BIOS 설정에서 USB로 부팅하는 방법
BIOS 설정에서 USB로 부팅하는 방법
컴퓨터에 윈도우가 미포함된 FreeDos 상태로 판매되는 상품이 많아지고 있습니다.(윈도우 가격 만큼 저렴합니다.^^) 이 경우 사용자는 컴퓨터 구입 후 직접 윈도우를 설치해야 하는데 그러기 위해서는 BIOS에서 부팅 순서를 USB가 1등으로 오도록 설정해야 합니다. 그렇지 않으면 부팅 시 컴퓨터에서 윈도우 10 설치 USB를 인식하지 못합니다. 이 경우 BIOS 설정으로 들어가 HDD나 SSD로 부팅하도록 되어있는 설정을 USB 저장 장치로 먼저 부팅하도록 변경해야 합니다. 그래서 오늘은 BIOS 에서 USB 부팅으로 설정하는 방법에 대해서 알아보도록 하겠습니다.
*BIOS : 컴퓨터 작동을 위한 기본 처리 기능을 갖춘 프로그램
<BIOS 설정에서 USB 부팅 설정 방법>
① BIOS 진입
USB 부팅을 설정하기 위해서는 우선 BIOS 진입해야 합니다. 그런데 BIOS 설정에 진입하는 방법은 컴퓨터 회사별, 제품별로 상이합니다.(가장 많이 사용하는 키는 F2, DEL, F12 입니다. ESC 키를 사용하는 경우도 있습니다.)
일단 부팅이 시작되면 컴퓨터 로고가 뜨기 전에 해당 키를 연타합니다. 다다다다다다~
② BIOS 설정 변경
BIOS 메뉴 화면도 제품별, 제조사별로 상이하기 때문에 이번 포스팅에서는 몇가지만 포스팅합니다. 포스팅을 끝까지 보시면 다른 BIOS 메뉴를 보더라도 당황하지 않고 변경할 수 있을 거라 확신합니다.
㉠ 삼성 노트북 2014 이전 BIOS 메뉴 1
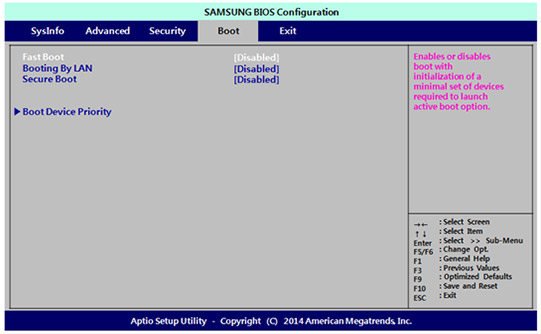
Boot 로 이동 → ▶Boot Device Priority 엔터 → Boot Option #1 엔터 → 부팅하고자하는 USB 드라이브 선택 → F10 클릭(저장을 꼭 하셔야 적용됩니다.) → BIOS 종료 후 재부팅
㉡ 삼성 노트북 2014 이전 BIOS 메뉴 2
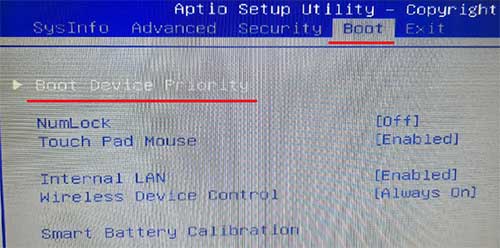

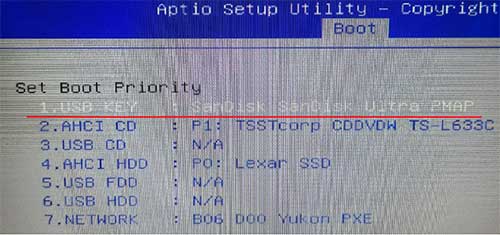

Boot로 이동 → ▶Boot Device Priority 엔터 → 'USB KEY : 본인의 USB 하드웨어'로 이동 → 키보드의 +버튼을 눌러 'USB KEY : 본인의 USB 하드웨어'를 1번으로 올립니다. → F10 버튼을 클릭하여 저장 → 종료 및 리부팅
㉢ 삼성 노트북 2014년 이후 BIOS 메뉴
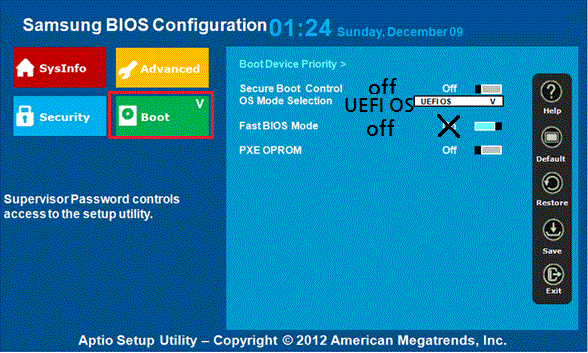
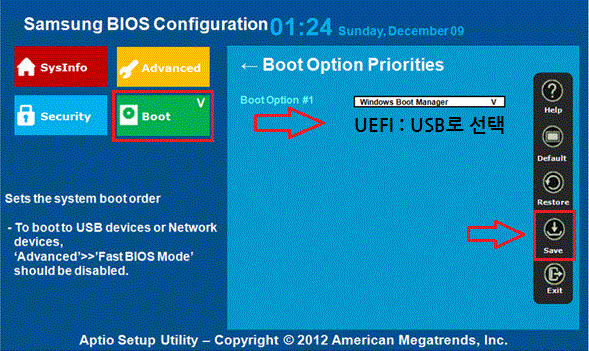
Boot 엔터 → 위 그림처럼 Secure Boot Control은 off, OS Mode Selection은 UEFI OS, Fast BIOS Mode는 off를 선택합니다. 그리고 상단에 Boot Device Priority를 선택 → Boot Option #1을 UEFI : USB로 선택 → 저장 → 종료 및 리부팅
㉣ 일반적인 데스크탑 BIOS 메뉴
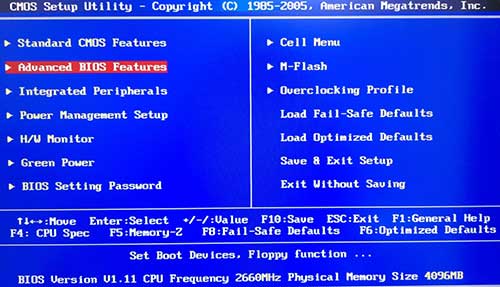
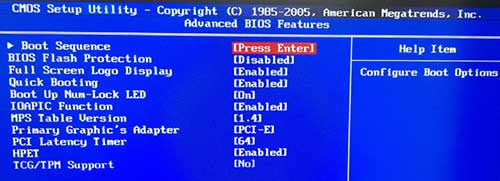
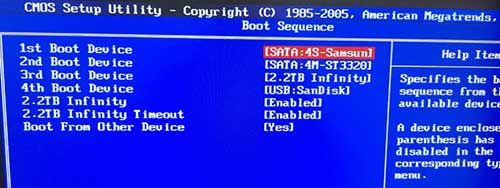
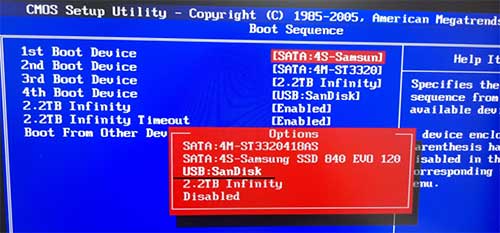
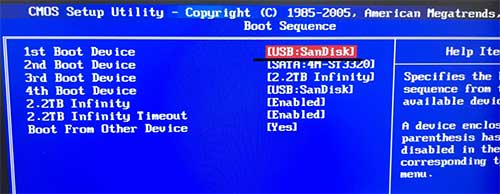
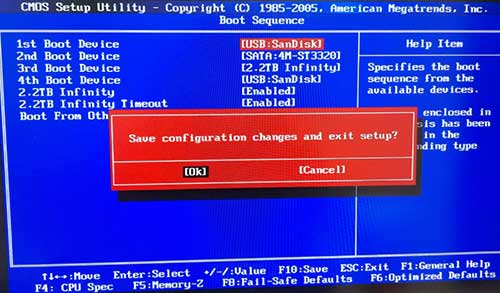
▶Advanced BIOS Features 엔터 → ▶ Boot Sequence : [Press Enter] 엔터 → 1st Boot Device로 설정된 [SATA : 4S-Samsun] 엔터 → Option 창에서 [USB:본인의 USB] 선택 → 저장 → 종료 및 재부팅

