컴퓨터화면캡처, 한방에 해결(프로그램 설치 X)
오늘의 PC 관련 팁은 컴퓨터화면캡처 입니다. 많은 사람들이 컴퓨터화면캡처를 위해 칼무리, 한캡처, 알캡처 등 캡처 프로그램을 별도로 설치해서 사용하고 있습니다. 그런데 윈도우는 프로그램을 따로 설치하지 않아도 사용할 수 있는 훌륭한 캡처 프로그램을 내장하고 있습니다. 그래서 그 내용을 포스팅하도록 하겠습니다.
<윈도우에서 컴퓨터화면캡처를 위한 4가지 방법>
1. Prt Sc(Print Screen) 버튼 활용
키보드의 Prt Sc을 사용해 컴퓨터화면캡처를 하려면 윈도우 설정이 필요합니다.
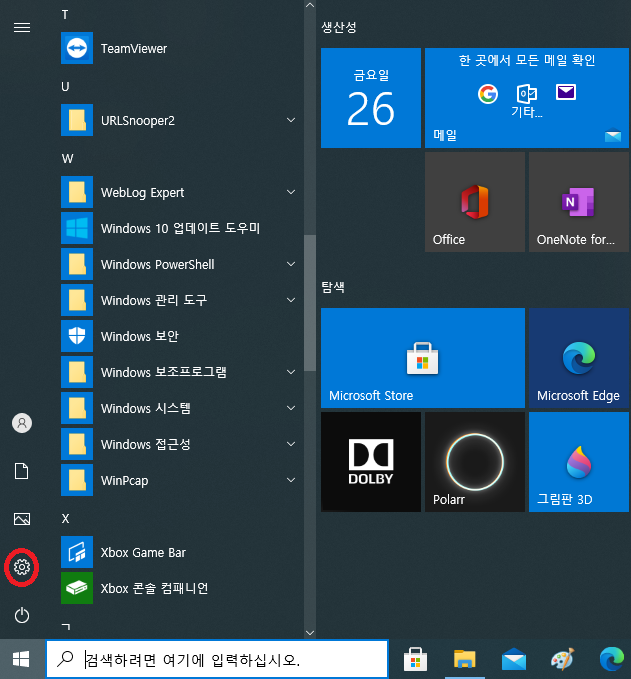
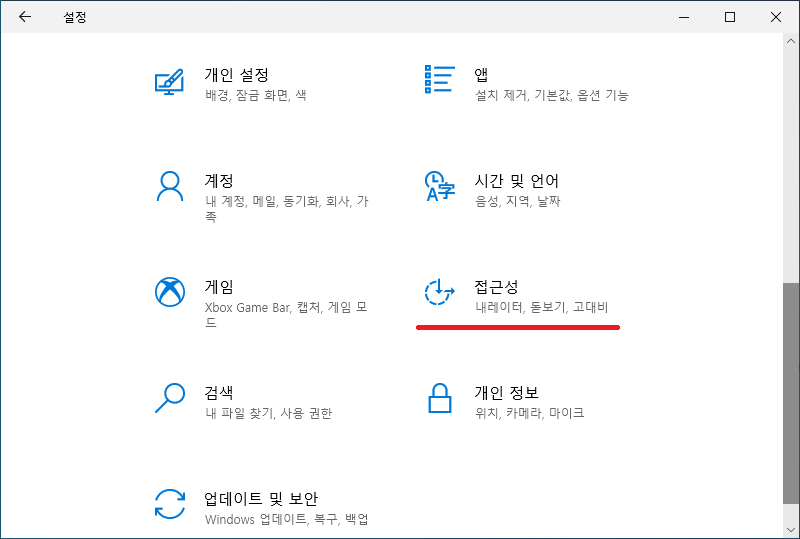
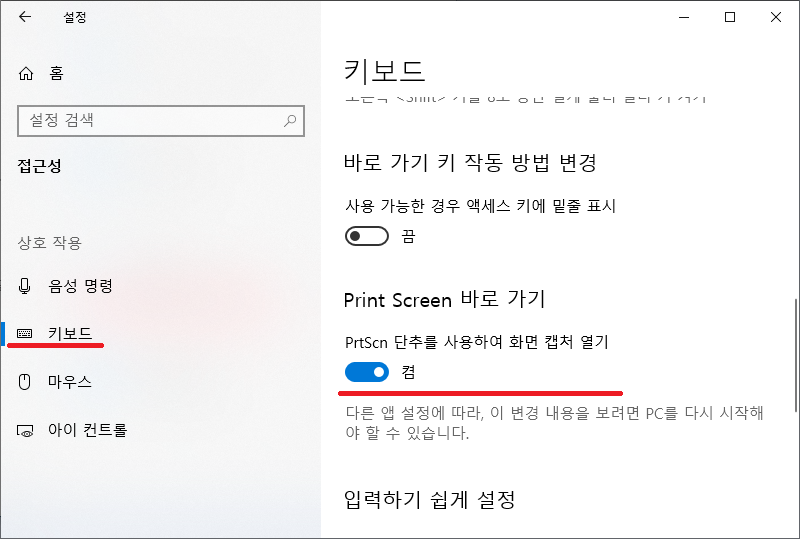
윈도우 키 → 설정 → 접근성 → 키보드 탭 → Print Screen 바로 가기(PrtScn 단추를 사용하여 화면 캡처 열기)를 켬으로 바꿉니다. 키보드의 Prt SC 버튼을 클릭하면 다음과 같이 모니터 상단에 캡처를 할 수 있는 아이콘이 생성됩니다.
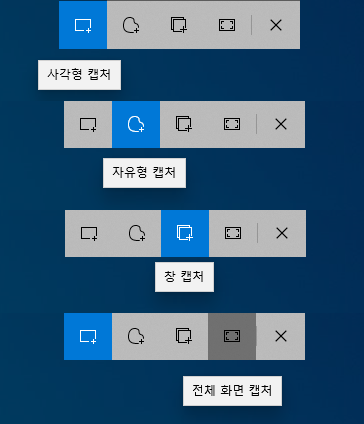
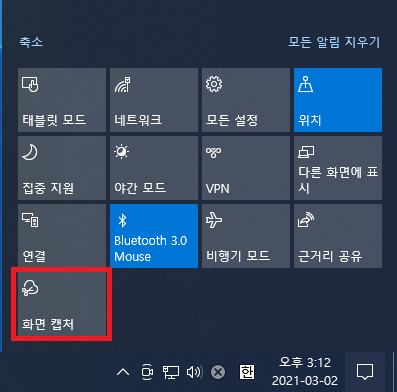
작업표시줄 오른쪽에 알림 표시 → 화면 캡처를 클릭해도 동일한 아이콘이 생성됩니다.
| 사각형 캡처 | 저장하고 싶은 화면을 마우스 왼쪽 클릭한 상태로 드래그하여 캡처 |
| 자유형 캡처 | 일정하지 않은 그림 캡처가 가능 |
| 창 캡처 | 화면에 활성화되어있는 창을 선택해서 캡처 |
| 전체 화면 캡처 | 모니터 화면 전체를 캡처 |
2. 캡처 도구 활용
윈도우 키 → Windows 보조 프로그램 → 캡처 도구를 클릭합니다.
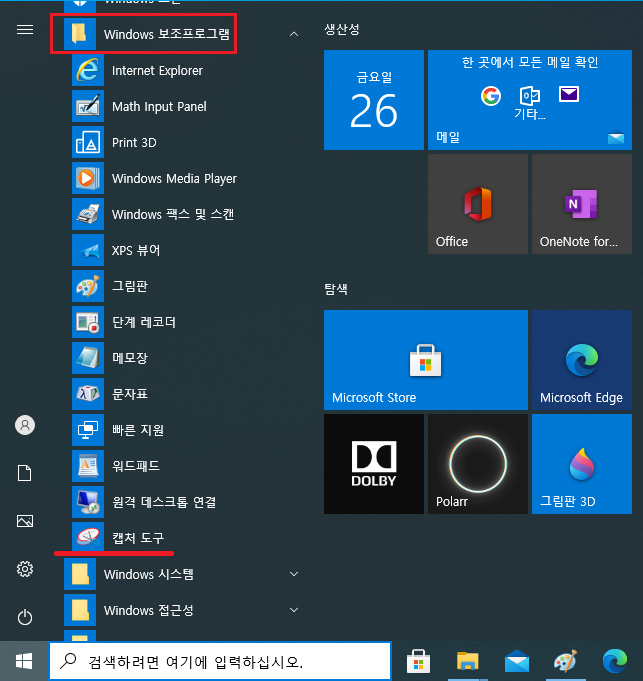
모드를 설정하여 키보드의 Prt Sc 버튼과 동일한 방법으로 캡처를 사용할 수 있습니다. 저는 주로 캡처 도구를 이용하여 캡처를 합니다.^^
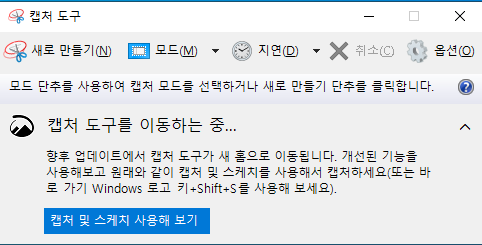
3. 단축키 활용
① 캡처만(캡처 후 카카오톡이나 이메일 워드 등에서 Ctrl + V를 하면 캡처한 이미지를 붙여 넣을 수 있습니다.)
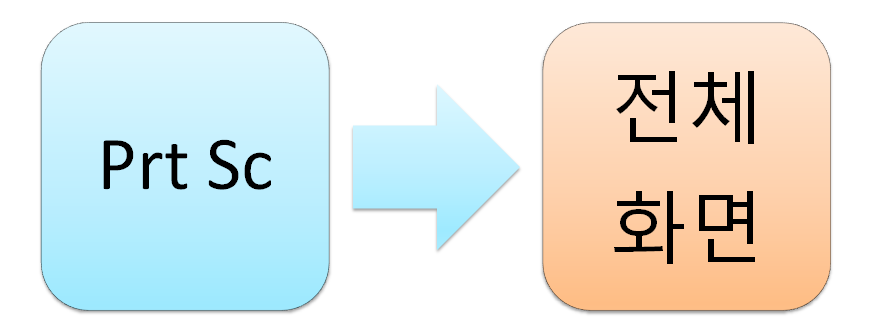
Prt Sc → 모니터 전체 화면 캡처
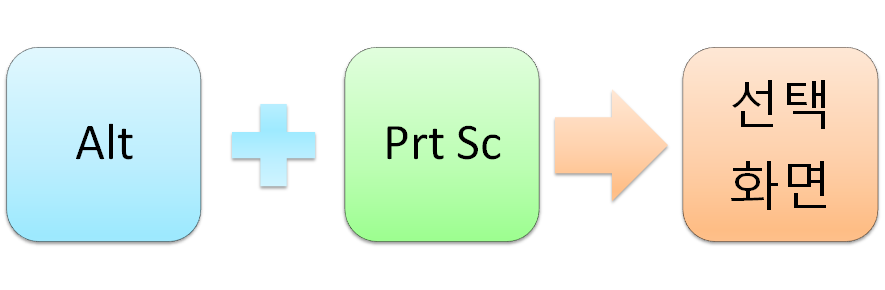
Alt + Prt Sc → 선택 화면 캡처
② 캡처 + 저장
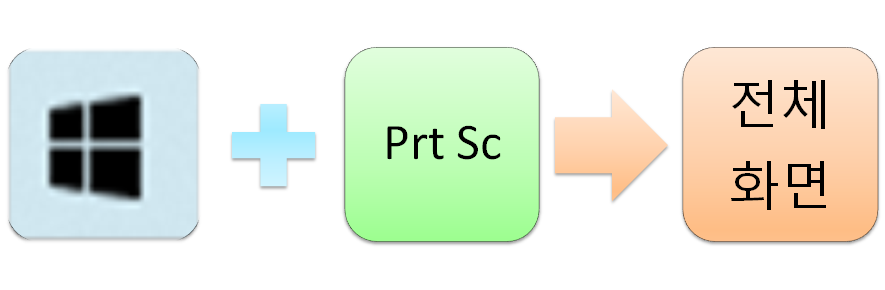
윈도우 키 + Prt Sc → 모니터 전체 화면을 캡처하여 내 PC → 사진 폴더 → 스크린샷 폴더에 저장
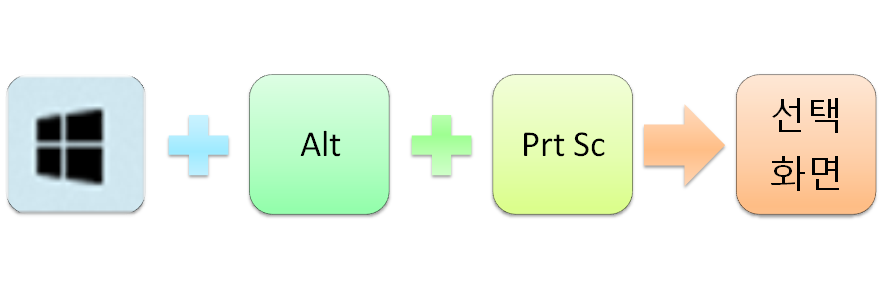
윈도우 키 + Alt + Prt Sc → 선택 화면을 캡처하여 내 PC → 동영상 폴더 → 캡처 폴더에 저장
'Windows TIP' 카테고리의 다른 글
| 윈도우 속도 높이는 간략팁, searchindexer.exe CPU점유율 (0) | 2021.11.12 |
|---|---|
| RunDLL, midimapbits.txt - 지정된 모듈을 찾을 수 없습니다. (0) | 2021.11.12 |
| SmartService, Webbora, 애드웨어입니다. (0) | 2021.11.11 |
| Windows application Topsadon, 애드웨어 입니다. (0) | 2021.11.10 |
| 윈도우10 안전모드 부팅, 가장 쉬운 방법 (0) | 2021.11.10 |

